Go to Admin > Product > Add New Product
Steps to Add a Custom Product
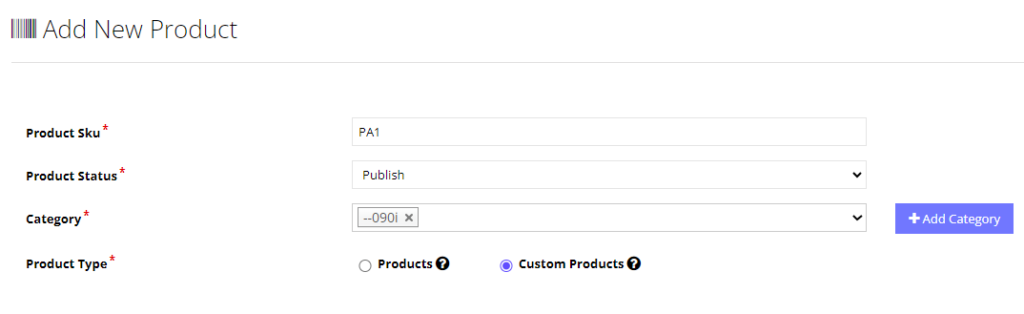
Step 1 – Enter the Product SKU#
Step 2 – Enter the Product Status. It should be defaulted to “Publish’, but you can change it to Draft or Pending Review. Only the status “Publish” will enable it for sale to users.
Step 3 – Select the product Category. The deafult product category will be auto-selected based on your simple product settings.
Step 4 – Select the product type. This will be either “Custom Products” or if you changed the display name of custom products, it will show your display name instead.
Step 5 – Add your ingredients one by one, and include a qty and select the unit. It will display the total qty and the percentage of each ingredient.

Step 6 – Choose a pricing type. There are 3 options to price your Custom Products.
- Fixed Amount & Fixed Pricing
- Fixed Amount & Variable Pricing
- Variable Amount and Variable Pricing
For More Information explaining these 3 pricing types for Custom Products, Click Here.
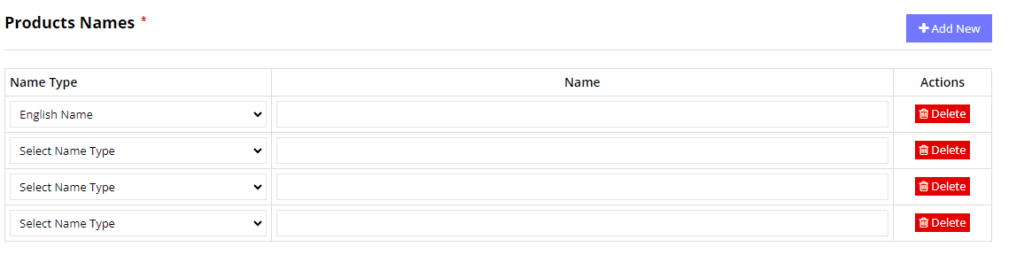
Step 7 – Enter at least 1 product name. First choose the name type and then enter the name in the input box. The default product name type based on simple product settings will automatically be chosen, but you are not forced to use this name type.
Step 8 – Press Continue, and your product will be created

