Go to Admin > Inventory > Add
What is Inventory?
Inventory is how much you have of each of the ingredients and products in your dispensary. Inventory is NOT what you have, but instead how much you have. For more information on Inventory, click here.
How do I add Inventory?
The Add Inventory page lets you manually add more quantity to single herb ingredients, premix formulas ingredients and products. This is not the section to add the actual item to your dispensary. If the item does not exist in your dispensary as an ingredient or product you need to add it first before adding a quantity and lot to the item.
Go to Add Single Herb, Add Premix Formula, Add Product or Add Herb Product to actually add the item to your catalog.
Steps to Add Inventory
Go to Admin > Inventory > Add
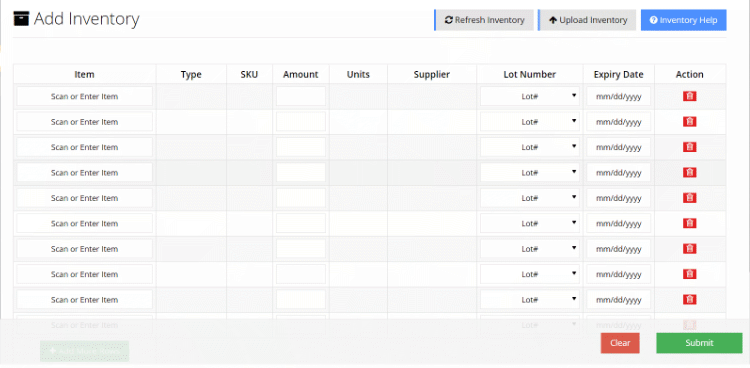
1. To add inventory to your ingredients and products, type the herb, product or premix name in a row. You can also scan a barcode.
2. Make sure to choose the correct ingredient type when selecting it, especially if the same item name exists within multiple ingredient types
3. Enter the quantity, lot number and expiry date (optional) for each item and then press submit.
4. Lots in Red indicate closed lots. Once you add more stock amount to the closed lot it will open again automatically.
5. You will be taken to a confirmation page showing you exactly what you have added to inventory. You can confirm the inventory you have added to your dispensary.
**If you do not see a confirmation page, then the items have not been added to your dispensary**
6. If you made a mistake you can delete the transaction or modify the amount you added on the confirmation page.
7. If you need to add more inventory, click on 
Notes:
If the lot number already existed, the new amount will be added to the existing lot
If the lot did not already exist, the new lot will be automatically created
You can view these transactions in your Inventory History (Admin > Inventory > Inventory History)

