Taxes
To Setup Taxes, go to Admin > Settings > Orders > Tax Settings
If you do not charge taxes, you can turn taxes off entirely. Click on the “Tax Options” Tab on the same page. Toggle the option to ON or OFF.
Taxes Help Video
Global Tax Settings
These are global settings for taxes, which tells the dispensary when to charge taxes on specific custom formula types and products globally. If you do not charge taxes on raw herbs, but you do for granules, you can set these preferences here.
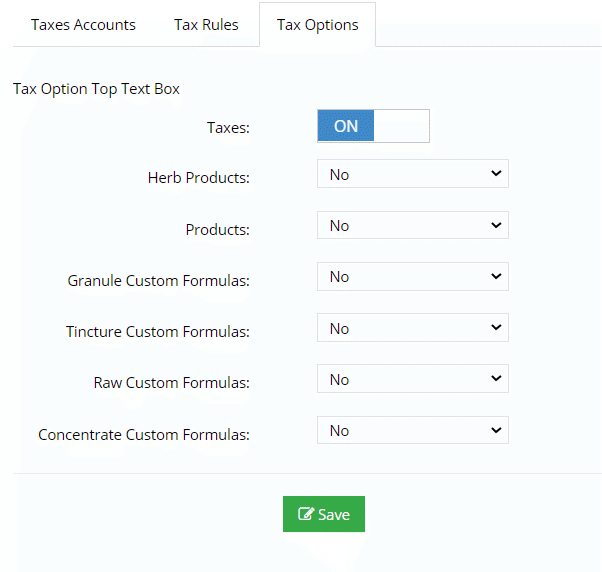
Tax Accounts
First add your tax accounts, which is only the NAME of the Tax and the Rate you are going to be charging. Example, HST @ 13%.
Click on the link above named “Add Tax Account” and fill out the form. Make sure you make the tax account active.
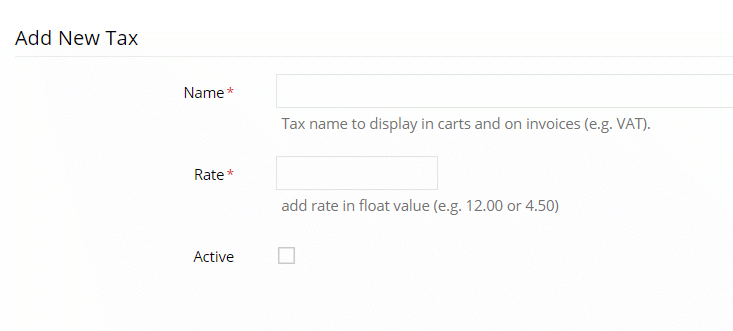
1. Enter the Name
2. Enter the Rate, without a percentage sign
Click on the activate checkbox to make it active
Add a Tax Rule
Go to Admin > Settings > Orders > Tax Setting > Tax Rules
You have created the name of the tax and its rate, but we need to tell the system when to use this tax! This is called a tax rule. To ensure taxes are calculated properly, you must apply a rule. Once you create a rule, the system knows when to apply the tax. Tax rules are applied when the receipient of the order resides in a specific Country, State/Province, City/Town or Zip/Postal Codes. We call these geographical areas “Zones” and there are many zones already setup in your dispensary. You can add custom zones if they do not already exist. An example of a custom zone would be a list of zip or postal codes.
You will then be presented with a screen that looks like this.
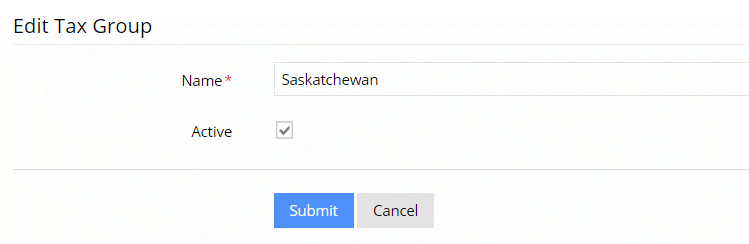
1. Enter the name of the rule, which is usually the zone name. Example, if you are going to have a tax for all of Canada, name it Canada.
Click on “Add Tax Rule” and you will be presented with the following screen
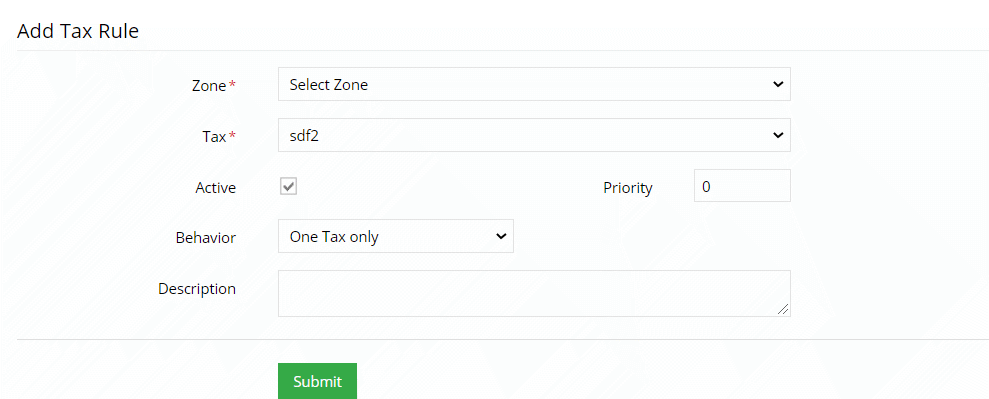
Select the Zone you want this tax to be applied to, in this case you can search for Canada ( which has already been presetup in your dispensary as a zone)
Select the Tax Account you want to use
Choose the tax Behavior
Enter a description (not mandatory)
Press Submit
Your Tax will now be applied when someone is receiving the order from Canada. If the item is set to pickup, it will use your dispensary physical address setup in your account settings to determine the tax amount for the order.

