Create a Shipping label
You can generate a shipping label for the order by clicking on “Create Shipping Label”.
Steps to Create a Shipping Label
This article is assuming you have already integrated your dispensary with your www.goshippo.com account. If you have not setup shipping options/settings, please go here.
View the order from the Order List
On the Details Tab, find the section labeled ” Shipping Label Options”

Click on “Create Shipping Label” Button
You will be presented with a screen which displays the Senders and Recipients address. The Senders address will be taken from your account settings Admin > Settings > Account > Address. At this point the system will be verifying that both address exist. You can make changes to the address here, but please note the changed address will be recorded as a new address, and the existing address will not be modified, unless you only change the Zip/Postal Code.
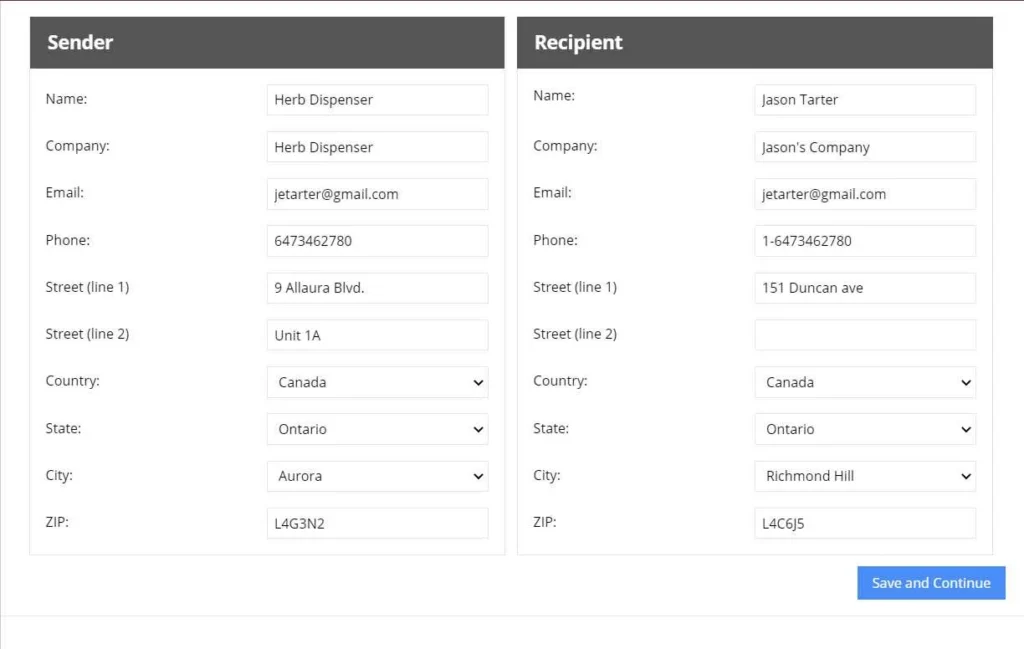
Finalize Shipping Options
Lorem ipsum dolor sit amet, consectetur adipiscing elit. Ut elit tellus, luctus nec ullamcorper mattis, pulvinar dapibus leo.
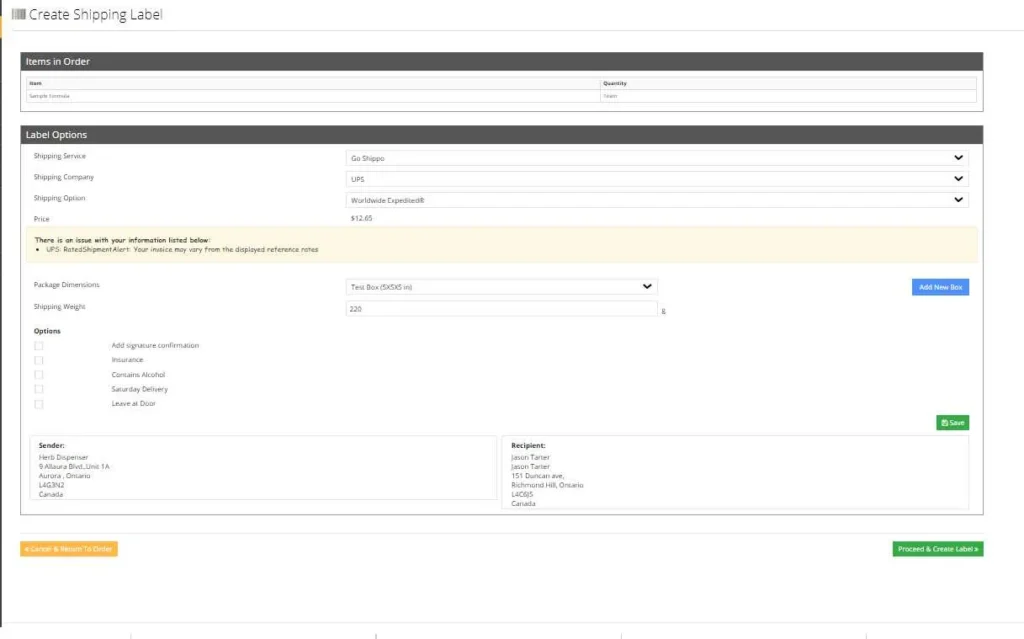
The shipping details in the page above will automatically be populated for you based on the order details. You can still update the selection by choosing a shipping company, a shipping service, and a box size. Enter the weight of the shipment. The only box sizes which will be accepted are ones you enter into the system. If the box you are using is not available, click on “Add New Box” and fill out the form. You can add new boxes also by going to Admin > Settings > Shipping > Box Sizes > Add New Box
If you want any extra options such as Signature or Insurance, select the corresponding fields and press the “Save” Button. The price will change based on what you choose. All the rates are coming from the shipping company directly.
When all the information is entered, click on “Proceed and Create Label.” The shipping label will be generated in a new tab. If the shipping label does not generate in a new tab, it is most likely because your browser settings has restricted this function. You can go into your browser settings to allow new tabs to be opened.
Tracking Information
The tracking information for the order will be added to your Order details. It will also be put into the order history for the practitioner and if applicable, will be shown to the patient in their account. After you create the shipping label, an email will be sent to the recipient, if the address has an email associated with it. The email will include shipping information such as the tracking information for the recipient. You can update the email content by going to your email settings. Admin > Settings > Notifications
Create Manifest
Some shipping companies require that you create a manifest to ship your orders. A manifest is a detailed outline of the shipments you have created for the day. Not all shipping companies require a manifest. If you have not been generating manifests, then you will not need to. If you are just starting to ship, please contact your shipping company to find out if you need a manfiest.
To create a manifest, click on the “Orders” option in the left navigation menu and select “Create Manifest”
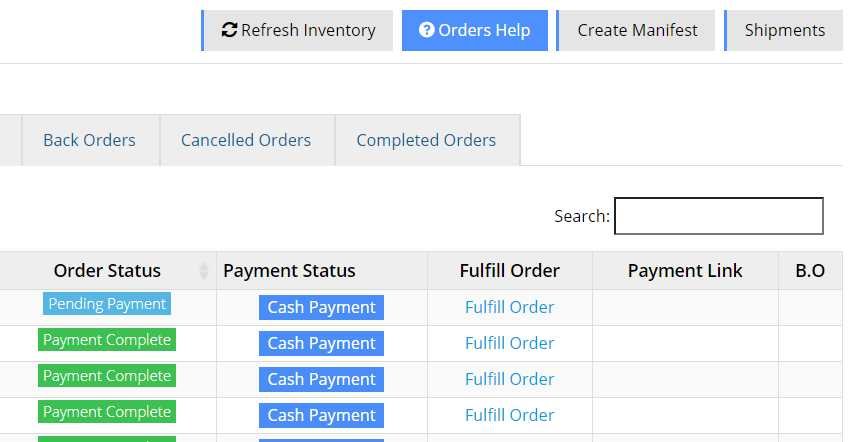
You will be presented with this screen
Please note, you need to select the correct submission date to create a manifest or to view a previously created manifest.
Shipment List
In the Orders section at the top right, there is a button called “Shipments” If you click on this button, it will show you all your shipments and the status of the shipment. This is an easy way to see the status of a shipment so you can ensure shipments are being delivered to your customers/patients/practitioners.
Printing a Shipping Label from Goshippo
If you would rather print a shipping label from goshippo directly, you need to login to your goshippo account. Under the “orders” tab, you will see an option to create a label for every order you receive which are not marked as pickup.
Select the correct order, enter the required details to complete the form and you can create a label within goshippo. We are currently not sending over the weight of the package and you may have to select the correct shipping carrier and service. We take as much information from the order and prepopulate it into the order, such as Ordered Items, Shipping Address of Recipient so you do not have to copy this information. You can still edit the details of the shipment in goshippo.
After you generate a label for the order, it will be moved to your shipment tab in goshippo. The tracking information will be sent back to your dispensary and the tracking information will be available to the admin, practitioner and patient if applicable.
Please note: If a user changes their address in Dispensary Tree after the order has been placed, it will not update in goshippo, instead it will create a new Order and make a note of this in Dispensary Tree.

