Go to Admin > Product > Add New Product

Adding Variants
Variants allow you to sell different versions of the same product, which is generally based on varying sizes, colors, editions, etc.
A product Variant must already exist in your dispensary before you can use it for a product. The same variant name can be used for many products. Add the variant name to your Variant List once, otherwise you won’t be able to select it in the drop down.
Steps to Add a Product with Variants
Step 1 – Enter the Product SKU#
Step 2 – Enter the Product Status. It should be defaulted to “Publish’, but you can change it to Draft or Pending Review. Only the status “Publish” will enable it for sale to users.
Step 3 – Select the product Category. The deafult product category will be auto-selected based on your simple product settings.
Step 4 – Select the product type. This will be either “Products” or if you changed the display name of simple products, it will show your display name instead.
Step 5– Choose if this product will have variants. For this example, we have selected “yes” because we want to add variants to this product.
Step 6 – For each variant, enter the variant SKU#, select the variant from the drop down box, enter the manual cost of goods, choose the pricing type, enter an amount. The final price will be auto-calculated for you. We do not have pricing rules for variant products, but you can calculate the price based on the margin you want to make, a certain percentage markup, a specific fixed markup, or charge the exact price you want.
The variant must exist in your dispensary, or it will not show up in the list. You can click on “Add New Variant” to add a new variant. It will redirect you to the Add Variant section. It won’t show up in the list on the add product screen, unless you refresh the page.
Step 7 – Enter your product Names. You only need one product name, but can add multiple product name in different languages.
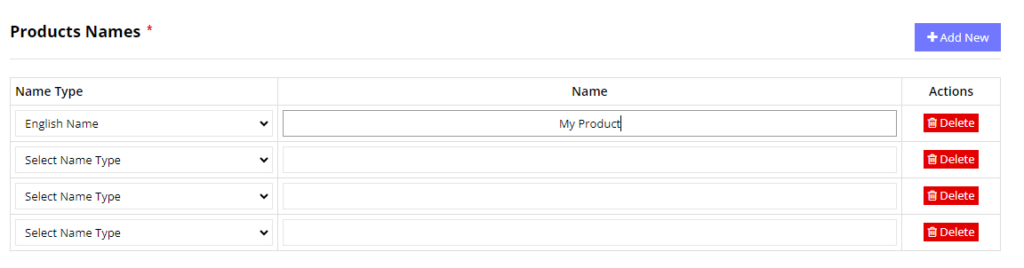
Step 8 – Press Continue, and your product will be created with your variants.

