Create a Custom Formula
A custom formula can be created in the admin or the practitioner account. Solo practitioners using the system can build all their formulas in the admin account. The admin can also make any practitioner active in the admin account and build a formula for that specific practitioner.
Go to Admin > Formulas > Build New Formula
Go to Practitioner Account > Build New Formula
Create a Custom Formula Video
Building a Custom Formula Instructions
Follow these steps to build a custom formula. Custom formulas can be built with different dosage modes. For more information on Dosage Modes, click here.
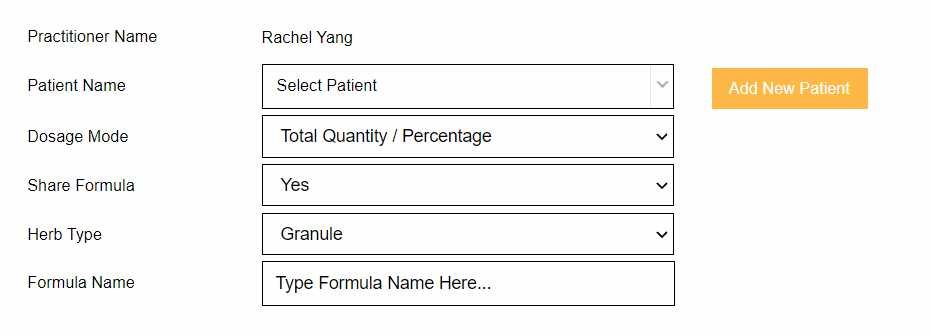
1. Select a Patient
A patient is not mandatory, but highly recommended. If the patient doesn’t exist, you can add a patient using the button “Add Patient” or go to Admin > Patients> Add Patient or Practitioner Website > Patients > Add Patient.
2. Select the dosage mode.
Based on the formula builder, either Total Qty/Percentage,Daily Dose, Per Day or Per Bag based on the formula type
3. Share Formula Option
Decide if you want to share the formula with other practitioners or keep it private.
4. Select the herb type
It will already be pre-selected based on the type of formula you initially selected
5. Enter a formula name.
If the formula name won’t fit, its because the max characters for formula name is set too low.
6. Enter Dosage Instructions
For Daily Dosage, the dosage instructions will be determined automatically after you enter your ingredients and dosage values. For total quantity percentage, you can specify the number of grams, the number of doses per day and the total days of the formula. Because this portion can be altered by the admin and the herb type, the options may slightly differ.
If you do not want the input fields to be displayed on the label and infosheet, select yes or no for the option “Print on Label and Infosheet”
In the box underneath, you can also write your own dosage instructions which are printed on the label and infosheet. (Label and infosheets are controlled by the dispensary admin, these fields need to be active on the label and infosheet for it to be printed)

7. Add Formula Ingredients
Add each herb or premix formula manually by typing it into the boxes on each line. In the screenshot above, there is “Pinyin” and “Latin” name options. If you go to the formula settings for the practitioner, you can change which columns appear, and search by other herb names such as “English”.
Ingredient Drop Downs:

Favorite Formulas
You can mark formulas that you’ve already created as “favorites” and find the formula in the drop down
Patient Formulas –
If you have selected a patient above, you can click on the “Patient Formulas” tab and view a list of all formulas prescribed to the patient and easily add all the herbs of that formula by selecting it.
Template Formulas –
If the dispensary has added “Template Formulas” you can select an existing formula template
My Formulas –
you can access any formula you have ever created in the system (for the active practitioner)
Premix Formulas
You can access a list of all premix formulas and select one or more premix formulas
Single Herbs
You can access a list of all single herbs, and select one or more single herb
8. Set Total Quantity
If using dosage mode “Total Quantity / Percentage” you can specify the total quantity you want. It will take your proportions and do the math to give you the exact quantity you want. Enter the total amount you want for the patient in the box. This option is only available on Total Quantity Percentage Mode.
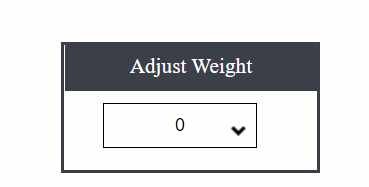
9. Enter Preparation Instructions
Enter the preparation instructions or any other information you want to communicate with the patient. Since all dosage instructions cannot usually fit on the label, this information will appear on the infosheet if this field is enabled.
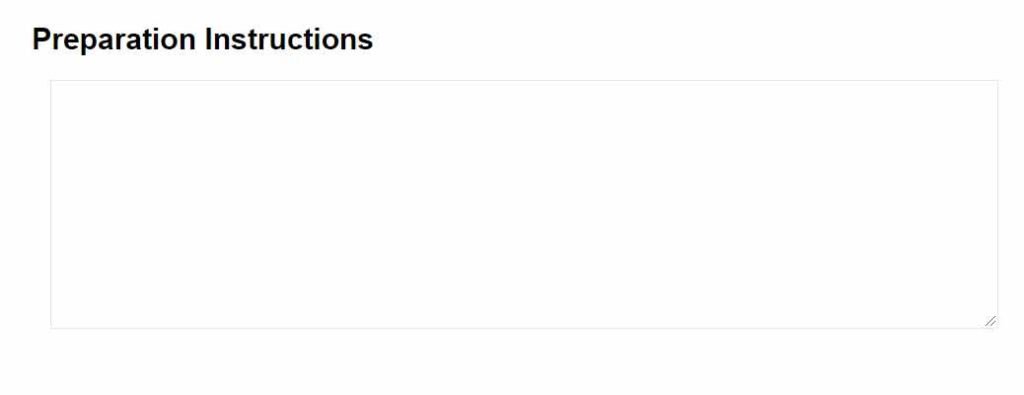
10. Choose Add On Services
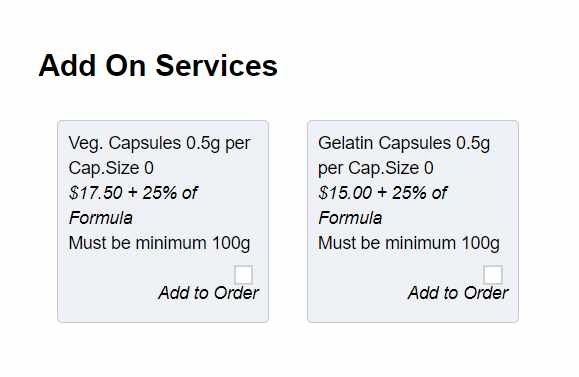
Select any add on services you want for the formula. Add on Services are optional, and are setup by the dispensary per herb/formula type.
An add on service will have a flat fee, a variable fee (percentage of the formula cost) or both. The final cost of the add on service will be shown in the formula pricing section below.
11. Refills
If you want to provide the option for the patient to order refills, you can set the refill settings for the formula. There are three pieces of information required for refills.
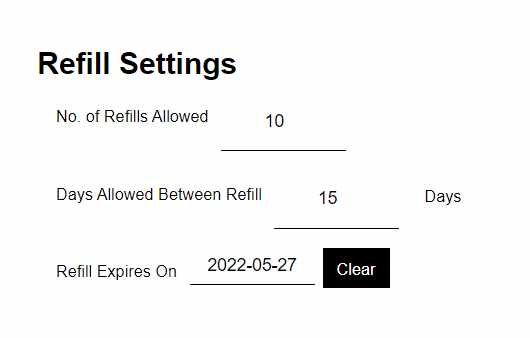
Total Refills
The maximum number of refills allowed
Days Between Refills
This determines the frequency the patient can order the refill. Set to 0 days to allow a patient to order as many refills at once as they desire.
Refill Expiry Date
This is the last day a refill can be purchased.
Note: Practitioners can set default refill settings in their settings area.
12. Formula Price
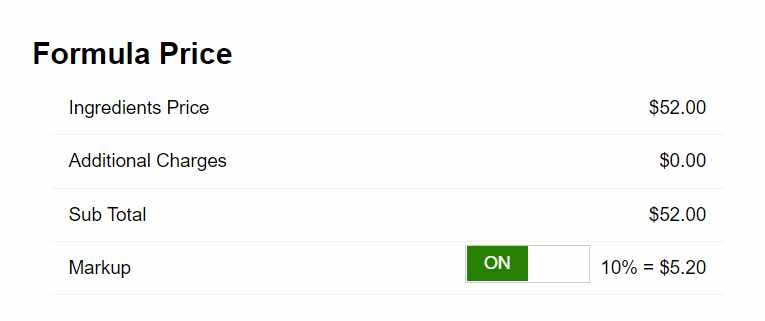
The formula pricing section outlines the total cost of the formula.
Ingredients Price
This is what the formula costs based on the ingredients and quantity specified.
Additional Charges
This is what the add on services costs.
Subtotal
Equals the Ingredients Price and Additional Charges
Markups
If markups is enabled, the practitioner can add a markup to the order to make a profit.
13. Special Instructions

The special instructions is not shown to the patient!
This text box enables the practitioner to send a note to the dispensary admin, letting them know any special instructions or considerations for the formula.
The note will appear in the dispensary admin, when the order is viewed on the preparation tab.
14. Submit Formula
You can now Add the formula to the Cart, Save the Formula as a Template or Submit the Formula. You can only submit the formula at this point if the practitioner checkout is off and payment is not required. If the formula will not submit, it will provide an explanation why. This is generally because of the following.
- Formula Name is missing
- Ingredient Quantity is missing
- An ingredient is duplicated
- A mandatory field is not selected or specified
15. Review Formula
The review formula page will only appear if the Review option is turned on in Formula Settings. The review page gives one last snapshot of the formula to ensure there are no mistakes. You can review the formula, download the label and infosheet.
Submit to Supervisor
If using the school edition, on the review page you can submit the formula to your supervisor by clicking on the button “Submit to Supervisor”

